

- #Word 2016 for mac os x file open default directory how to
- #Word 2016 for mac os x file open default directory install
- #Word 2016 for mac os x file open default directory portable
- #Word 2016 for mac os x file open default directory password
#Word 2016 for mac os x file open default directory how to
RELATED: How to Merge Folders on Mac OS X Without Losing All Your Files (Seriously) They often lack many of the more powerful features found in the paid versions, but they’ll provide you with many of the features found in the paid versions.

There are free versions available for most of them - Xplorer2 Lite, XYplorer Free, and Directory Opus Light. All of these programs offer paid editions they want you to purchase. Other file manager replacements include Xplorer2, XYplorer, Directory Opus, and Total Commander. If all you want is a tabbed interface and a few other things, this is a great option It offers a cleaner interview than Free Commander, but without the dual-pane view and some other powerful features.
#Word 2016 for mac os x file open default directory portable
It includes tabs, a customizable user interface, file-filtering features, and can even run as a portable app without any installation.
#Word 2016 for mac os x file open default directory install
If you plan to reinstall properly See AlsoExplorer++ is free and open-source, so it also won’t try to nag you for money or install junk onto your system. When you've removed all the files listed in this section, empty the Trash and restart your computer. To remove these icons, control+click or right-click the icon and click Options > Remove from Dock. If you added Office icons to the Dock they may turn into question marks after you uninstall Office 2016 for Mac. Step 4: Remove Office 2016 for Mac icons from the Dock Search for all occurrences of ADAL in the keychain and remove all those entries if present.
#Word 2016 for mac os x file open default directory password
Open Finder > Applications > Utilities > Keychain Access and remove the following password entries:Ģ. Switch back to Column view (+3) and click Library > Group Containers and ctrl+click or right-click each of these folders if present, and then click Move to Trash. Switch back to Column view (+3) and click Library > Containers and ctrl+click or right-click each of these folders if present, and then click Move to Trash.ĥ.In the View Options dialog box, select Show Library Folder.On the Finder menu, click View > as List, and then click View > Show View Options.To remove files from your user Library folder, you'll need to first set the Finder View options. Remove files from your user Library folder Go to Library > Preferences and ctrl+click or right-click this file if present, and then click Move to Trash.Ĭom. (if present).Go to Library > PrivilegedHelperTools, ctrl+click or right-click this file if present, and then click Move to Trash.Ĭom. (if present).In the LaunchDaemons folder, ctrl+click or right-click this file if present, and then click Move to Trash.Ĭom.plist (if present).Go to Macintosh HD > Library > LaunchDaemons.Open Finder, click Go > Computer, and then click View > as Columns.Remove files from the Library folder, you'll need to first set the Finder View options. Step 2: Remove supporting files from the Library and User folders
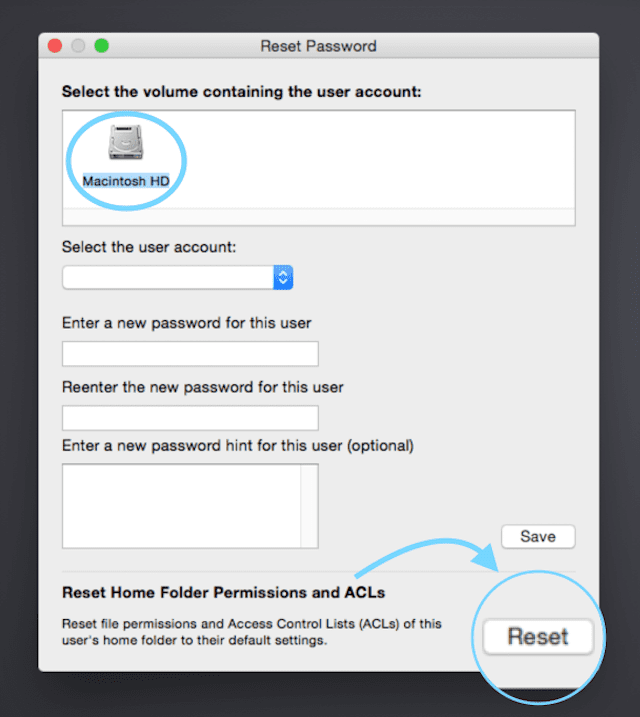


 0 kommentar(er)
0 kommentar(er)
